How to Change MAC Address in Windows 10, 8.1 without 3rd Party Tools
MAC (Media Access Control) is a unique address to every network interface that connects to a network, either local network (LAN) or the Internet. That includes your Windows 10 computer, other computers, router, phone, network printer even the Apple TV. Anything connects to the network has a unique MAC identifier which embedded on the hardware. MAC address also called as “Physical Address” of a device. Today we are going to show you how to change the MAC address in Windows 10 without any 3rd party tools/software.
Why Change MAC address in Windows 10?
The truth is, you can’t really change the MAC address of a device (it can be Windows 10 desktop or laptop computer, other OS computers and network devices) because it is assigned/written on the device physically while manufacturing. When we talk about changing the MAC address of a network device, it is about faking the Operating System of the device and telling/showing the different MAC address, called Mac Spoofing.
As MAC address is important like IP address of the device for network communication, it can be used to control the network traffic from your device. If any MAC filtering system or policies in place at your organization or home to control the network traffic, you can change the MAC address by the following method to bypass those restrictions. If someone blacklisted your device by the MAC address of your Windows 10 computer, changing the MAC address will allow you to avoid the blacklist.
Here is the way to Change the MAC Address in Windows 10 (and 8.1/7)
There are plenty of ways available to change the MAC address in Windows 10 with 3rd party tools and software, but here we are going to discuss the simple way we can do without installing any tools. We have earlier mentioned the way of finding the MAC address on the local and remote computer.
To recap, here is the way to find the MAC address easily.
Open the command prompt and type “ipconfig /all”, depending on the number of network cards (like LAN port and Wi-Fi adapter); you will see the MAC address of the network adapters.
Here is the MAC address of the computer I’m demonstrating.

To change it, go to the Network connections in the Control panel, also you can right click on the network adapter from notification area and open network and connection settings.

Right click on the network adapter you need to change, then click Configure.

Under the ‘Advanced’ tab you will find the option to change. Depending on the network card and driver, you may find different names. In my case, it was mentioned as “Locally Administrated Address”, in some other Windows 10 computers you may find as “Network Address”. Click that and change it.
Important Note:
- I highly recommend to take a screenshot or record the actual MAC address of your Windows 10 network adapter before you change it. As I suggested earlier, changing MAC address on a computer is mostly for temporary use only, so you may need to put back the old physical address later.
- You can’t just simply change the MAC address in Windows 10 or 8.1 for anything. There should be a slightly identical and the format should be maintained to match the existing address. Since it is related to the manufacture and type of the network card, completely changing the address will not work. Though it will not throw any error messages if you change it wrongly, it will not take effect at the end. Obviously, just changing one digit or letter going to make the change in the MAC address of your computer, hence do not try to change the entire format and address. In my case, I changed it as below (you could see that I did not change everything).

Once you apply the changes, it will disconnect the network adapter and reconnect. Now try the same “ipconfig /all” command. You must see the different MAC address if your change is accepted by the Operating System and network adapter driver.
Here is the changed MAC address on my Windows 10 computer.

That is the easy and simple method to change the MAC address in your Windows 10 laptop or desktop computer. There is another method of changing it through registry modification, but when we have this simple method in control panel settings, we should not try the complicated registry changes. Also, third-party tools to modify the MAC address not required.
Hope this guide is useful and helpful in overcoming any MAC address related restrictions and filtering at your network.
================================================
5 ways to change the MAC address in Windows
Changing the MAC address of a network card is not something that most users have to do. However, some users may need to change the MAC address of their Windows computer to cope with different problems or network restrictions. To help you in such situations, we will share all the methods we know for changing the MAC address of a network card, in Windows:
Why change the MAC address in Windows?
The reasons derive from the use of the MAC address in network management. The MAC address identifies the device connected to a network and allows the network to track, restrict or allow access based on it. If you need to assign a static IP address, your router identifies and assigns the static IP address based on the MAC address. Changing the MAC address comes in handy when it is difficult or cumbersome to change the MAC address rules for your network. If you change your Windows computer, or only the network card, and the access to the internet from your ISP is restricted based on the MAC address, it is easy to change the MAC address to the old one and continue the access where you left off before the change.
Before you start the MAC address change, you need to have to know the value that you want to use for the MAC address. If you need help to find the MAC address values, read 6 Ways to find the MAC address of any network card, in Windows.
Keep in mind that when you change the MAC address in Windows, the new address becomes active only after you restart your network card (you can disable and enable it) or you restart your Windows computer.
1. Change the MAC address using Device Manager
Start the Device Manager. In the Device Manager window, click the arrow next to Network adapters to open up the list. Right-click or long tap on the adapter for the network card that you want to change. Choose Properties from the menu that opens up.
In the Properties window that pops up, select the Advanced tab. Select Network Address in the list displayed under Property, and type the new MAC address value on the right side. When you finish, press the OK button.
The new MAC address value is stored in Windows, and it is ready to be used.
2. Change the MAC address using Control Panel
Open Control Panel. In the Control Panel window, search for "network connections" and choose "View network connections" in the search results.
Right-click or long tap on the network connection you want to change. Choose Properties in the menu that opens up.
In the Properties window, press the Configure button.
In the new Properties window that pops up, select the Advanced tab. Select Network Address in the list displayed under Property, and type the new MAC address value on the right side. When you finish, press the OK button.
The new MAC address value is stored in Windows, and it is ready to be used.
3. Change the MAC address using third-party software
We recommend using Technitium MAC Address Changer which is a freeware utility that allows the change of the MAC address. After you install the app, open it. In the Technitium MAC Address Changer window, select the network connection in the top list. Type in the new MAC address in the Change MAC Address field and press the Change now button.
4. Change the MAC address using the Registry Editor
Start the Registry Editor as administrator. Navigate on the left side to the following path:
HKEY_LOCAL_MACHINESYSTEMCurrentControlSetControlClass{4D36E972-E325-11CE-BFC1-08002BE10318}
Underneath this node, you see listed all the network interfaces for your computer. Click on each one and check the information on the right panel to identify the one you need to change. The DriverDesc field is the most likely one to help you pinpoint the right network card. Right-click or long tap on the network card node in the left panel and choose New and then String Value in the menu that pops up.
On the right panel, type in NetworkAddress as the name of the newly added string value. Double click or double tap to open NetworkAddress for editing.
In the Edit String window, type in the new MAC address that you want to apply to your network card.
5. Change the MAC address using the Command Prompt or PowerShell
Once we have learned the method of changing the MAC address using the Registry Editor, we can now speed up this change using the reg command in the Command Prompt or PowerShell. If you need to switch repeatedly between different MAC addresses on your Windows computer, the command line we describe in this section can be stored in a script file and run to speed up the procedure. Open Command Prompt or PowerShell as administrator, depending on which app you prefer to use.
Before you execute the command in the screenshot below, you need to replace two strings that we have underlined. The first string is associated with the network card that you want to change in Windows Registry. Review the previous section to find out how to get this number from the Registry Editor. The second string is the new MAC address that you want to be assigned to the network card.
Below you find the command in plain text so that you can copy and paste it. Do not forget to edit and change the values that apply to your Windows computer and the specific network card for which you want to change the MAC address: _reg add HKEY_LOCAL_MACHINESYSTEMCurrentControlSetControlClass{4D36E972-E325-11CE-BFC1-08002BE10318}_0004 /v NetworkAddress /d 002622D90EFC /f
Why did you change the MAC address?
Changing the MAC address is a rare intervention. The security behind the MAC address is quite poor because as you have seen, it is easy to change it to any value you want. Keep in mind, though, that you cannot have two devices with the same MAC address active at the same time in a network. Before closing this tutorial, tell us why you want to change your MAC address? We are curious to know the situations in which our readers need to perform this operation. Comment below and let's talk about this subject.
================================================
Top 10 Best Free MAC Address Changer Tools for Windows
If you’ve been wondering lately as to how to change the hard coded MAC address of your network adapter, you will be happy to know that with the help of some software you can now change (mask/spoof) the MAC addresses of your network adapters for free! We have identified some of the MAC address changer tools that help you mask or spoof the hard codes of certain network adapters effortlessly.
What is MAC Address?
Unlike we think, IP address is not the only factor that helps connect computers in a network, but MAC address is also equally significant. So, whether you are connected using a wireless network or through a wired one, a network card is needed for your computer to be connected to others and vice a verse. The network is assigned a specific address or attribute that are usually allotted by the manufacturers and this called Media Access Control or MAC address. However, you can change them manually later with the MAC spoofing process.
In order to find the MAC address of your network adapter, you need to go to the command line, press the keys (Win + R), type in “cmd” in the “Run” box and hit “Enter”. You are then required to key in the command “getmac /v /fo list” and hit “Enter” again. You will then be able to see the MAC address for each of your NIC adapters.
Significance of MAC Address Changer Tools
While we already know that the MAC address changer tools help you to change the unique addresses of your network adapters, it primarily helps protect your network from needless connections. You simply need to approve the MAC addresses you want to link to the network or the internet and that’s it.
While you can certainly change the MAC address of the network adapter manually through the control panel, there are quite a few software that helps you to take care of it easily, without any mess and for free! So, if you are looking to change the MAC address for verification, privacy, limited data usage, etc. you can surely make use of any of the below listed best free MAC address changer tools for your purpose.
Technitium MAC Address Changer
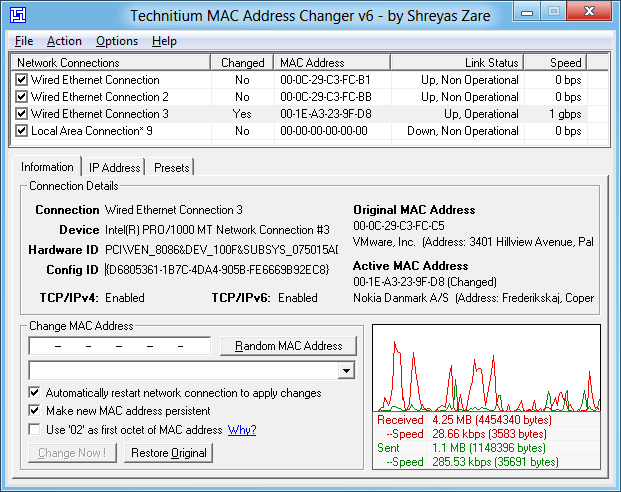
One of the top contenders in the list of the MAC address changer tools is Technitium MAC Address Changer that lets you spoof or change the MAC address of your network adapter in no time. The user interface is simple and easy to use while it displays the status, speed, network connections, MAC address, and the status if the MAC has been changed. If you wish to view the properties like IP Address or information you simply need to click on the Network Connections tab separately. It will show details like Connection, Device, Hardware ID, Config ID, TCP/IP4, TCP/IP6, Original MAC Address, and Active MAC Address.
It offers abundant information related to each network adapter along with the facility to edit settings to a large extent. Each NIC is hard coded with a MAC address which is then utilized by the by windows drivers to gain entry to the LAN. Using this freeware you can assign a new MAC address to the network adapter overwriting the native MAC address.
Some its notable features are:
- Quickly move between network configurations with the help of advanced network configurations automated with IPv6;
- Let’s you configure any NIC completely;
- Offers you options for command line with complete availability of software functionality;
- Allows you to download latest manufacturer data from IEEE.org via the update network card vendor’s list functionality.
You need to toggle to the lower panel of the graphic user interface to change the MAC address. Hit the option “Random MAC address” to show the MAC address randomly or hit the “change now” option to spoof MAC address. Undo changes by clicking on the option that says “Restore Original” or import/export MAC presets with this free tool.
Compatibility: Windows 10, 8 & 7 for both 32-bit and 64-bit
Download: https://technitium.com/tmac/
SMAC MAC Address Changer
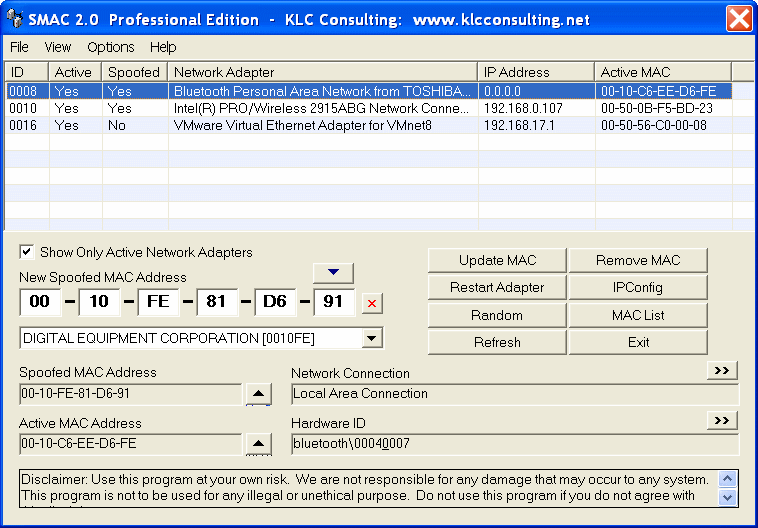
Available in five different types, SMAC is a compelling MAC address changer that’s extremely easy to operate irrespective of whether the vendor allows the address to be changed or not. The free version is the most basic one called Evaluation Edition which offers some of the essential functionalities. However, it misses a few enhanced features that are available in the paid versions. It can also view IP config in addition to spoofing MAC address.
Some of its additional features include,
- Deletion of IP address spoofing,
- Randomly generating new MAC address based on a selected vendor,
- Automatic enabling of MAC address just after changing it,
- Pre-loading of MAC address lists and pick the new one from the list,
- Easy to use user interface and easy to understand guide,
- Confirm changes in MAC address by clicking on the IPConfig option to display the NIC info,
- Lookup and display of MAC address.
Compatibility: Windows 7, VISTA,, 2008, 2003, XP, 2000
Download: http://www.klcconsulting.net/smac/
Win 7 MAC Address Changer
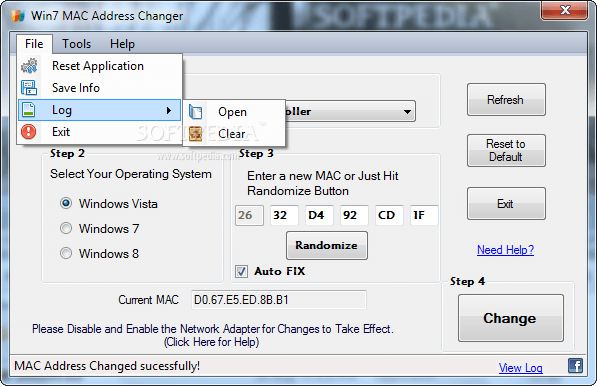
If you are on Windows, Win 7 MAC address changer is your best bet. It is a straightforward application for Windows that can help you change the MAC address of wireless or wired NIC. It’s extremely user-friendly software and allows you to change MAC address in a few simple steps.
- Select the network interface adapter you want to make the change on (except virtual and loopback NIC);
- Choose your operating system from Windows Vista, 7 and 8. This software features are limited and hence, cannot be used on Windows 10;
- Manually enter or create a MAC address by clicking on the “Randomize” option, and hit on the “Change” button for the new MAC address to take effect.
The changing of MAC address helps protect your identity in a network, troubleshoot network issues, helps solve issues related to software and hardware items or just for some fun. You can see both the MAC addresses on the interface including the new one. If you want to undo the changes, simply click “Reset to Default” to get back the default MAC address. To export the log info in text format, click on “View Log”.
Some its additional features are:
- Simple and clean interface that displays what’s most important;
- Generation of MAC address instantly with Random MAC address generator;
- Works with both 32 and 64b bit windows versions;
- Allows you to reset the MAC address by just clicking once on the “Reset Default” option;
- Lets you view Quick System info via the included beta module;
- Extremely compact with just 98KB size;
- Supports nearly all wireless and wired NIC from all manufacturers;
- Compatible with new Windows 8 version;
- Allows you to reset default settings of all applications;
- Helps user keep a tab on all actions or undo any required actions with the help of the log file.
Compatibility: Windows Vista and Windows 7, Windows 8
Download: http://www.softpedia.com/get/Network-Tools/Misc-Networking-Tools/Win7-MAC-Changer.shtml
NoVirusThanks MAC Address Changer
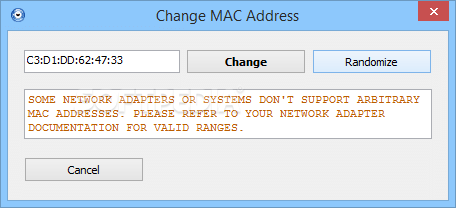
NoVirusThanks MAC address changer is a user-friendly program that lets you identify the active NICs and then helps you change their MAC address effortlessly. As you can view the list of all available adapters, you can even choose to activate the virtual network cards. It also displays the current MAC address, vendor details, Address type, Network Connection type and status.
It comes with a simple interface where you simply select the network adapter, click on the button “Change MAC”, input the new address and click “Change”. You can either enter the address manually or simply generate an address automatically. You can also undo the changes by hitting the “Restore MAC” button to restore it to the original MAC address. What we love about the software is that it does not contain any unnecessary information and simply displays what’s required.
In situations, where you cannot change the MAC address you need to adjust the new MAC address as some of the network cards acknowledge only unique ranges. A must have for all security professionals toolkit; NoVirusThanks MAC address changer is compact yet useful.
Some of the features of this freeware:
- Displays information for all the available network cards;
- Compatible with nearly all NICs;
- Comes in a very small size;
- Helps change MAC address smoothly and in no time;
- Helps create MAC address with just one click;
- Helps undo the change in MAC address;
- Works with all MS Windows versions;
- No MS .NET framework required
Compatibility: from Windows XP to Windows 8.1 (32-bit and 64-bit)
Download: http://www.softpedia.com/get/Tweak/Network-Tweak/NoVirusThanks-MAC-Address-Changer.shtml
Spoof-Me-Now
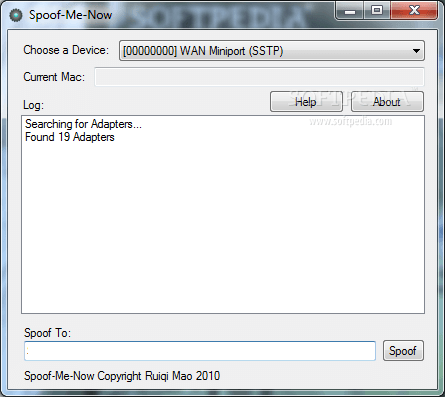
If you are looking for a straightforward application that can help you change or spoof the MAC address easily, Spoof-Me-Now can be just the one for you. It is a portable software hence you do not even need to install it. You can just drop the program files in any section of the hard disk and simply hit the executable button to run.
Not just that, you can also save the software program to a USB flash drive or any other portable storage unit. You can then execute it on any PC with least endeavor and no past installers. The best part is that the Start menu does not get refreshed with the fresh entries, and hence there are no remnants left behind after the deletion of the program.
It offers an interface that’s easy to use and has a clean structure with a single window where you can access all the options available. You simply need to choose a network card, find the MAC address and site the new one you want to convert it into. In just a one click of a button you can spoof the MAC address. Go to the “Spoof To” options and you will see the MAC address that has been automatically generated. If you want to change it manually, you need to choose the “Spoof” to modify the MAC address. You can take a look at the all the changes made in the log window. Expect the MAC address changing feature there are not many choices.
Compatibility: All Windows versions
Download: http://www.softpedia.com/get/PORTABLE-SOFTWARE/Network/Portable-Spoof-Me-Now.shtml
Smart MAC Address Changer
Smart MAC Address Changer or Smart DNS Changer is a resourceful network utility for changing your DNS server and PC proxy settings along with the ability to change MAC address. The software gets installed quickly and easily with no interrupting adware. The tool was swift enough to start working in a matter of seconds.
It comes with a tabbed interface and opens up the “DNS Changer” displaying different common DNS servers such as Google, Norton ConnectSafe, Comodo, Norton, etc. in addition to the default “Automatic” choice. You can then change the MAC address in just a few clicks. You can even enter DNS addresses manually in the boxes provided and click on the buttons to open the window for the Windows Network Connections and the Network Diagnostics app.
It offers a “kid shield” feature that lets children use filtered DNS and browse the web normally while keeping them away from any adult sites. Using this option you can select separate DNS servers for individual users on your computer and the tab will be automatically activated whenever your children log in.
Click on the third tab that says “MAC address changer”. To enable the blocked internet connection due to the MAC address, you can select the required network card here and input new one here manually. You can also use the “Proxy Changer” option by clicking on the relevant tab, choose the web page link (no proxy list available), identify something relevant, copy and paste the same into the Proxy box of the tool.
Now, to change the MAC address, click on the “MAC address changer” tab find the current MAC address, and click on the “New MAC address” tab. Now select the “generate random MAC address” option to auto-populate the new address or just manually enter one. Click on “Apply MAC Address” and bingo, your MAC address is changed!
This is basically a DNS changer software that also helps with MAC address change.
Compatibility: Windows 10, Windows 7 (32 bit), Windows 7 (64 bit), Windows 8, Windows Server, Windows Vista (32 bit), Windows Vista (64 bit), Windows XP
Download: http://www.downloadcrew.com/article/32320-smart_dns_changer
MadMAC
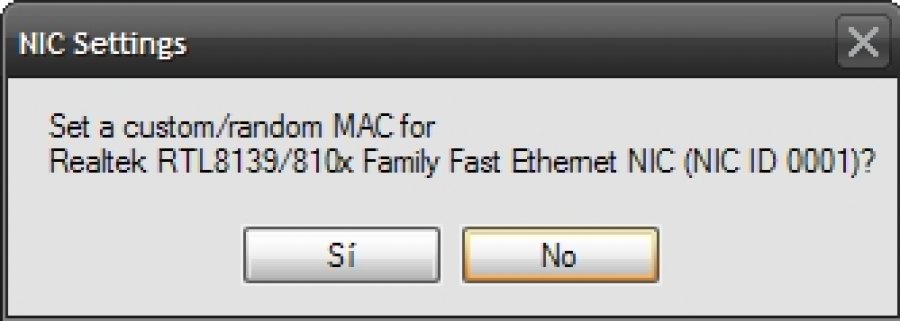
A lightweight MAC address spoof software for Windows, MadMAC comes with a compact and a moderate graphical user interface. In order to spoof the MAC address you simply need to choose the network card interface, input the MAC address manually and then eventually save the settings to bring the change to the MAC address. Except for the MAC address changer, there are no other choices available on this software.
In order to configure the address, launch the EXE where you want to be run from. Select the interface that you want to change. In case you do not want to randomize the MAC address, you can enter the prefix manually. Now check the box that says “change default MAC address on this interface” or check the box that says “Check if this is a WiFi NIC (or some problematic wired ones) under Vista/7/8 (2nd nibble randomly set to 2, 6, A or E)”. Hit the “Save/Apply” button to save the MAC address settings and apply.
You can even go to “Run On Startup” if you want to and can switch it on in case you want to auto-populate the MAC address each time you boot. Renaming the computer with every boot is pretty easy as well. Simply change the name “Sample dic.txt” to “dic.txt” or you can assign you own name to the computer list text file.
Compatibility: Windows Vista, Windows 7 & Windows 8
Download: http://madmacs.en.uptodown.com/
Change MAC Address
Change MAC Address is a tool that locates the unique MAC address assigned to the network adapter chip by the vendor. Using this tool you can even find those addresses that are hidden for privacy or change them especially when they are used for internet access authentication.
You can now spoof the MAC address conveniently in just a few clicks. While the MAC addresses changing procedure you can even choose a different vendor or even create an entirely new MAC address. Some of its key features are:
- It displays the MAC address of your network card interface;
- Display the network adapter vendor;
- Helps change the MAC address replacing other address;
- Lets you generate an entirely new MAC address;
- Setting up a MAC address of another vendor;
- Setting up a MAC address without modifying the vendor;
- Enabling the new MAC address automatically after the modification in just a few mouse clicks.
Compatibility: Windows 7/2008/2008R2/8/2012/8.1/2012R2/10
Download: http://lizardsystems.com/downloads/
Change MAC Address Manually
If you are someone who rather prefers changing the MAC address manually, you simply need to follow a few simple steps.
- Open Control Panel, go to the Network Internet option and then reach the Network Sharing Center;
- Click on the “Change Adapter Settings” and then hit the “Configure” button;
- Toggle to the “Advance” tab and hit the button that says “Locally Administered Address”;
- Click on the radio button that says “Value” changing it from “Not Present”;
- Finish by adding a 6 pair MAC address without any space.
Save the changes you made to the spoofed MAC address.
Change MAC address on OS X
Firstly, locate your MAC address on your OS X by holding down the “Option” key and hit the “Wi-Fi” button in the menu bar. The codes mentioned at the “Address” section with the colons is your MAC address for your OS X. but, in cases where your address has been modified, you can run the command as “ifconfig en0 | grep ether” to test the address that your computer is using to communicate.
Now, whenever you want to change the MAC address of your OS X network adapter you can fix it with the command “sudo ifconfig en0 ether aa:bb:cc:dd:ee:ff”. The MAC address will be then set for en0. If there’s an Ethernet port, you can then set it for en1. On the other hand, if you want security you can rather randomize the MAC address. the command will go as “openssl rand -hex 6 | sed ‘s/\(..\)/\1:/g; s/.$//’ | xargs sudo ifconfig en0 ether”. This will help populate and set up a fresh MAC address for en0 each time you carry it out, however, they are restored on reboot and hence, are not permanent.










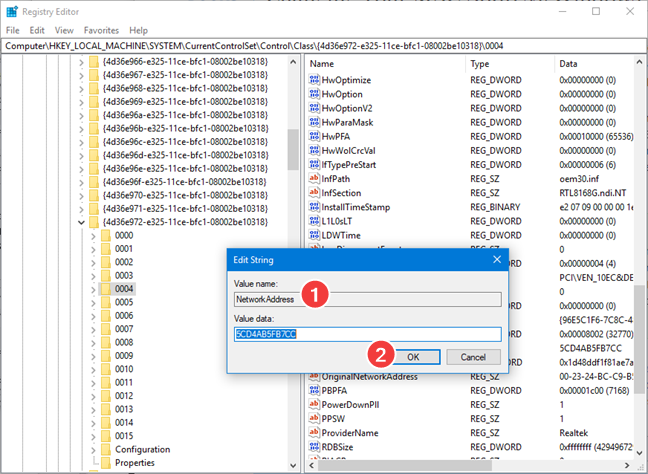

没有评论:
发表评论